搬到痞客邦一年多,偶爾還會在接近月底時聽到格友說,
每月照片可用容量已經滿了,無法再上傳照片,
今天就介紹一下我慣用的Photoscape給大家參考,
Photoscape除了可以整批照片一起壓縮變小,也可以組合編輯或微調,
我的相片容量每月大約只用10%,這樣應該可以用十年以上,
如果覺得這方法不錯,就可以自己在網路上下載使用。
網路下載是免費的,直接搜尋就有,下載網頁有很多下載按鈕,可別按錯了,
以上面的網頁照片來說,左邊兩個我用紅框圈起來的才是Photoscape的下載按鈕。
下載後要安裝,安裝的最後一個步驟會問要不要安裝google搜尋列,
原本的設定就已經打勾,若安裝了,以後打開網頁上面都會有一條搜尋列,
如果不想要多一條搜尋列,記得要把打勾取消掉。
萬一動作太快安裝了,不想要的話就去"控制台"的程式集裡解除安裝。
下載後打開使用,所看到的頁面就如上面這張圖,
紅色框起的部分是我常用的三種功能,左上方和右邊都是按了就能進入的。
先介紹批次轉換的功能。
把所有要上傳使用的照片選出,按住滑鼠左鍵往右邊拖拉,
紅色箭頭所指的兩個地方都可以。
右邊可以調整要壓縮的大小。
如果選擇調整寬度和高度,軟體並不會判斷照片是橫的或直的,
會一律把指定的邊壓縮到指定長度,所以不適合全部放在一起壓縮。
我選擇調整長邊,這樣不管是橫的或直的,比例都還是會維持原來的正確比例。
我的原始檔案是4608X3456,但我壓縮到800X600,
放在部落格文章裡可以選擇大小,所以壓小沒關係。
這篇寫的要讓大家看清楚,所以我就選了大(不超過1024),
平常我都選用中(不超過600),免得有些壓迫感。
選好照片,按下儲存,會跳出下面的視窗。
這視窗可以讓人選擇儲存的位置,通常我就使用第一個,
它會在同一批照片檔案夾裡另外設一個output檔案夾,
壓縮好的都在裡面,不會傷害原來的檔案。
儲存品質也可以自己調整,同一批照片每張的大小不一樣,
我預設自己的照片大小約200k上下,我會從100%開始壓縮,
通常特寫檔案小,有些拍景色檔案比較大,甚至要壓縮到85%,
如果需要壓縮較低才會到200k,我就會讓它的檔案大一點,偶爾幾張無傷大雅。
第二種是組合編輯,一篇文章要用的照片太多時,
我就會挑一些做組合,免得太多照片,篇幅過長。
這軟體提供的組合蠻多的,可以自己找想要的格式,
右上角有提供調整大小的地方,如果同樣是橫的或直的,我大概就用4X3或3X4的倍數,
有的組合要把長和寬調成相同的會比較好看,要編成什麼樣子,就看自己感覺了。
因為組合起來檔案會變小,所以不需要先壓縮,拿原檔來使用就可以。
完成編輯就儲存起來,通常我會把同一篇要用的照片放一起,
例如批次轉換的照片有個output檔案夾,組合的照片也放到output檔案夾裡,
上傳時就不用在檔案夾之間轉換,一次搞定。
如果儲存時放在原來的檔案夾,就要小心不要與原檔案同檔名,否則原檔案會被蓋掉。
這個版型可以拿來製作版頭,我特別提一下。
部落格的版頭與一般照片大小不同,可以用這個版型將照片上下方刪減掉一些,
選取出長方形部份。
右上方可以調整大小,不一定是上面看到的1000x500。
這版型是上下兩層的意思,拖曳照片時,是放在外圈,
中間不需管它,儲存時也不用擔心有網狀物。
最後是相片編修的功能,這也是我最近幾個月才發現的。
有時照片拍得很黑、太亮或有些模糊,我就用這裡的功能來調整,
雖不能調到最好,但會比原來的照片清楚一些,
亮度、銳化和對比遮罩是我常用的功能,
裝飾功能裡則有像照片中紅框的圈出功能,Tools也有馬賽克可用。
以上提供我較常用、覺得好用的功能,希望也能讓格友們派上用場。
這軟體功能很多,有空的話也可以自己去試試別的功能。
祝大家寫格愉快!

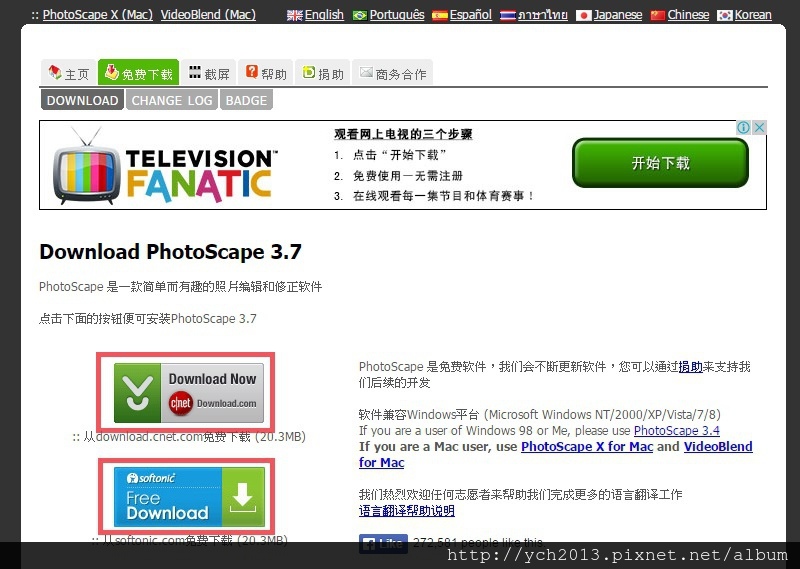
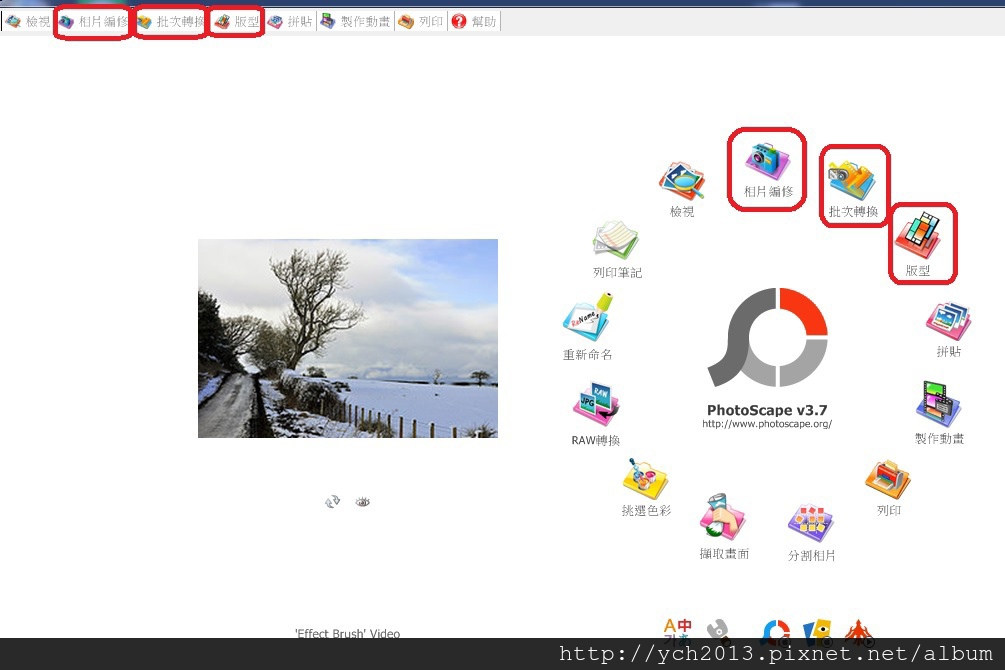
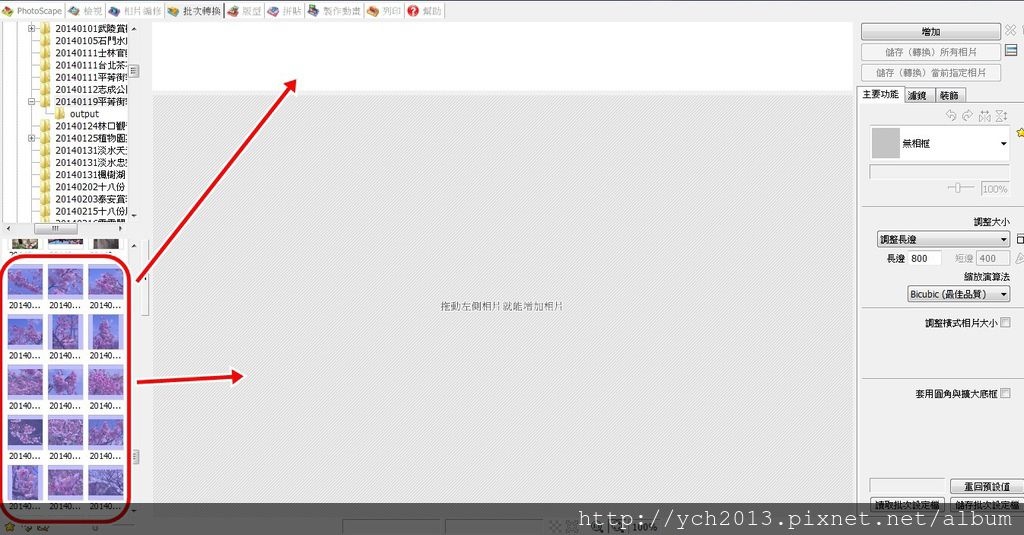
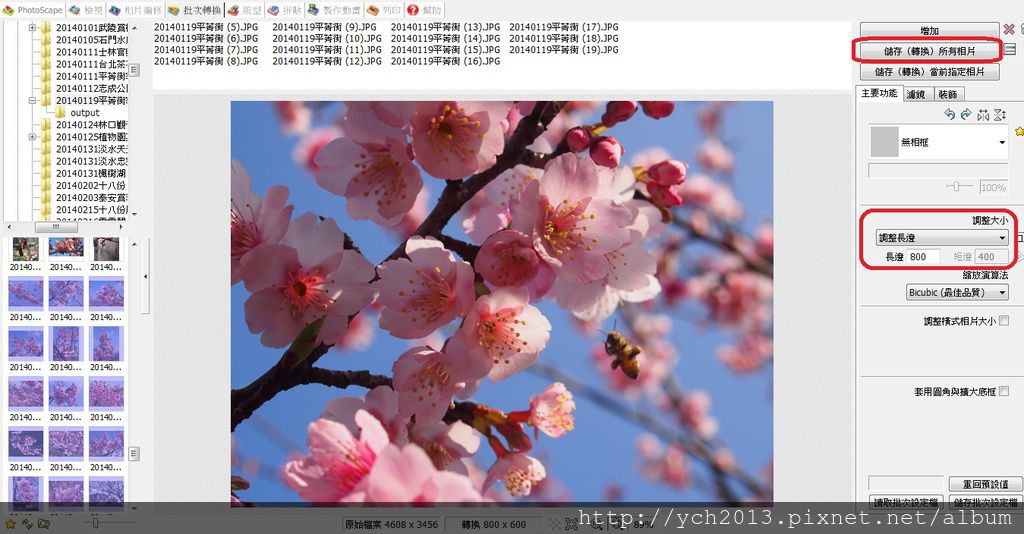
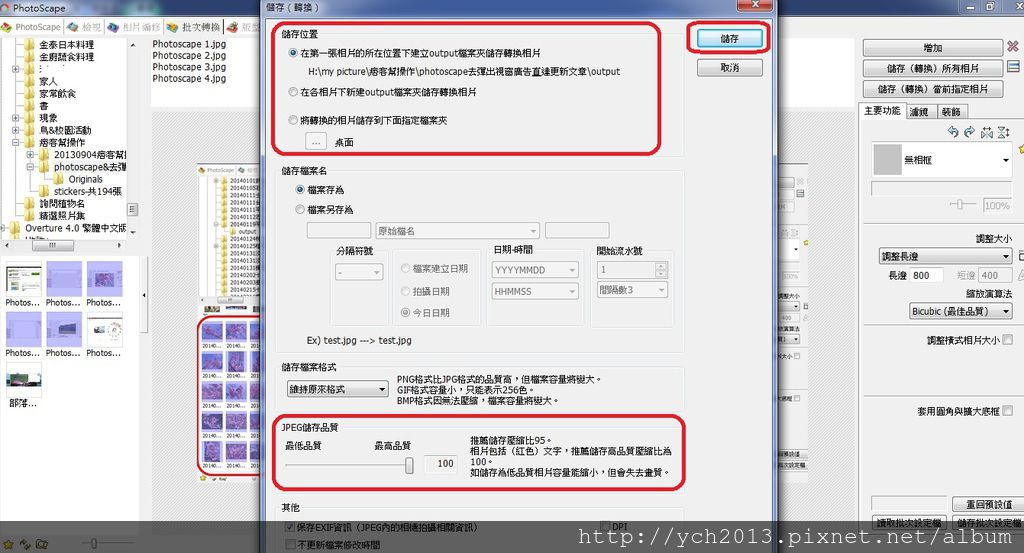
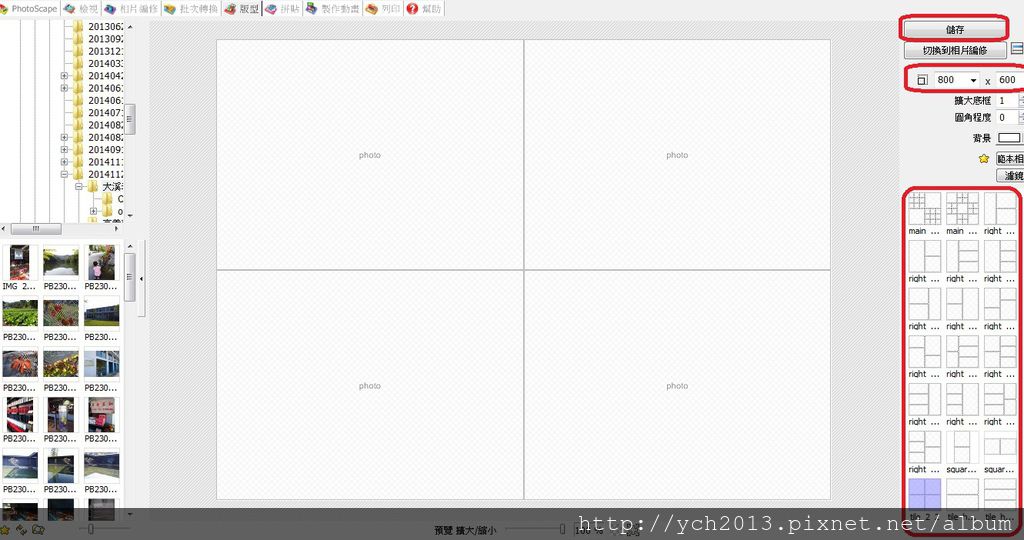
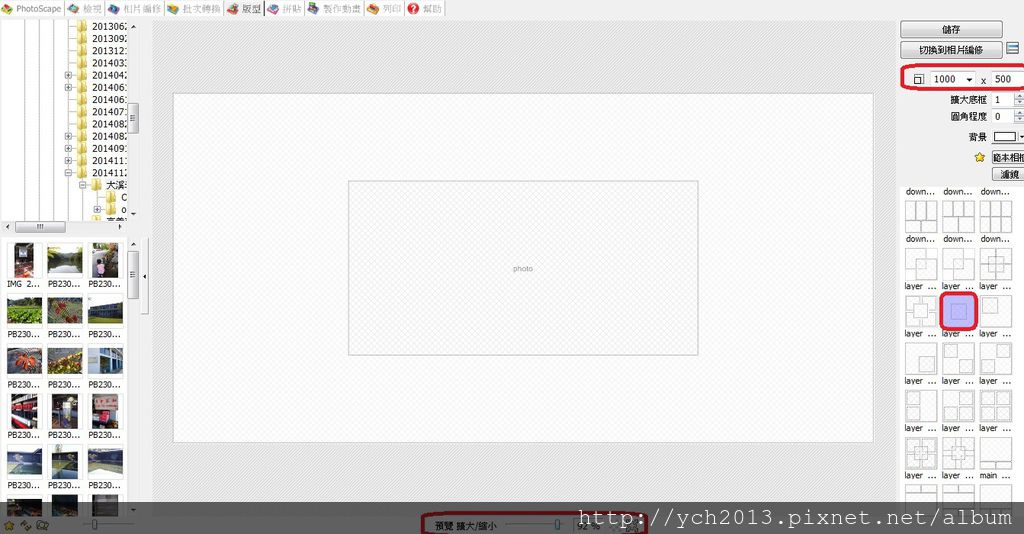







 留言列表
留言列表
