有些朋友剛搬過來還不習慣痞客邦的使用平台,我8/31申請開始使用,一開始還很擔心不好用,才用幾天發現它還蠻好用的。
我這兩天稍微用過,有些心得,在這裡就跟朋友分享一下,
我把每個步驟都列出來,有點詳細、有點長。
設定版面需要用到相片,所以設定版面之前,先來設定相簿上傳照片。
到後台管理,在右上角選擇相簿,再到左欄選擇相簿管理與新增,點選新增相簿。
新增相簿請寫入標題,再選擇分類,送出後就成立了相簿。
相簿成立之後,可以上傳圖片。
接著就選取檔案,可以一次選取所有要用的照片,按下開啟舊檔,就開始上傳,可能需要些時間,
完成時右下角的上傳檔案並儲存鍵要記得按下。
剛才找不到編輯相片的功能,這篇的圖片我是在Photoscape裡面編輯好再上傳的。
有了照片,就可以設定部落格版面了,想要跟我一樣挑選自己照片放在版頭和版底的朋友可以參考一下。
進入部落格管理後台,左邊最下面有自訂樣式,我選擇簡易版,有兩欄也有三欄的,我選了三欄、黑色文章版底,
點選之後會出現上圖的灰色部分,主視覺和網頁背景就是可以挑選照片的地方,要分兩次處理。
按下主視覺,會跳出選擇照片的視窗,記得用滑鼠點選需要的照片,按下一步。
選了照片之後,它會要求選取圖片範圍,因為版頭呈現扁的長方形,所以一般的照片無法全部裝進去,用滑鼠拖曳需要的部分,
如果第一次選取的不喜歡,就再重選,選好後可以按預覽,確定是想要的照片,就按儲存套用。
選擇版底的方法基本上一樣,不同的是可以把整個畫面選下來,還是要用滑鼠拖曳整個畫面,才能按送出,
沒有在畫面上拖曳選擇的話是不會出現送出鍵,當然就無法完成了。
兩張照片都選擇完成,要記得按下儲存套用。
接著在左邊找到側邊欄位設定,把原來兩欄的設定移動成三欄,左右都可以互相拖曳,
不需要的就拖到最右邊暫存區,放在暫存區的都不會出現在版面上。
為了讓版面看起來乾淨,很多欄位我都藏起來了,調整好後要儲存版面。
版面調整好了,接著調整基本/進階設定,有些人覺只看到文章出現一行不習慣,那可以改成顯示全文,
通常新文章就是首頁文章,這樣就可以看到整篇。
往下看有進階設定,請把文章顯示相關設定點開。
點開後可以改變一些設定,其中文章圖片大小可以設成"依文章區塊寬度調整",這樣照片就不會忽大忽小了。
按下儲存設定,再前往留言設定。
留言設定原本是站內通知和Email通知全都打勾,直接在站上看會發現下方有通知,也蠻方便的,
但如果Email也都通知,就會發現電子郵件信箱裡要一直刪信,所以我把一些通知取消掉了,
留言後有其它留言我都沒打勾,否則通知更多,
通知這部分就看個人想怎麼接收通知,設定好記得要按儲存。
留言通知和版主回覆通知是一樣的,設定其中一種就可以了。
接下來就可以寫文章了。
回到後台管理部落格,點選左上方發表文章,
痞客邦寫文時會儲存草稿,還能預覽,發文時可以用現在時間發文,我覺得比奇摩好用。
字體與大小都能選擇,最後寫完記得按下發表文章。
寫文常要放相片,就按下插入相簿影音/圖片,選擇相簿後會有照片出現,尺寸自己挑選,
有格友說照片好小,是因為原來的設定是小縮圖,至於要多大,就自己選擇了。
一般可用小或中,這篇因為要給大家看清楚,所以我用大(不超過1024),結果太大了,我改成(中不超過600)。
下面的照片要點選,然後按送出,就會出現在文章編輯的頁面裡了。
說得很細,就是怕太簡單的說有人找不到一些按鍵,缺少一個動作就無法完成,希望對大家有用。
P.S.玩上癮了,晚上進入自訂樣式的CSS原始碼編輯修改,我沒學過電腦程式語言,
進去看看,隨便測試修改,就把三欄弄開一些,但還是抓不到正確位置,
今天已經做得頭昏眼花,就別問我怎麼改的了。


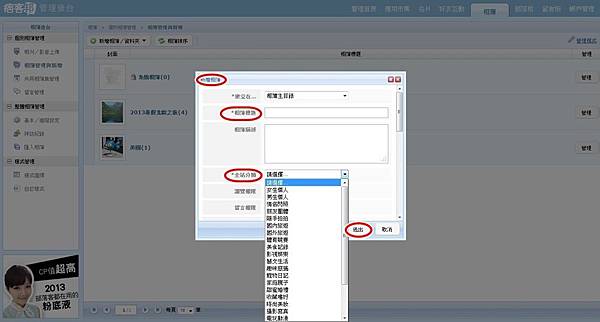






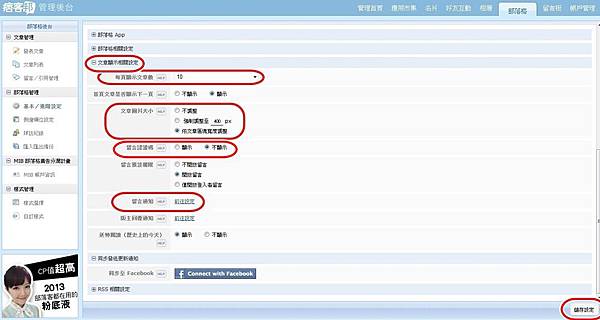

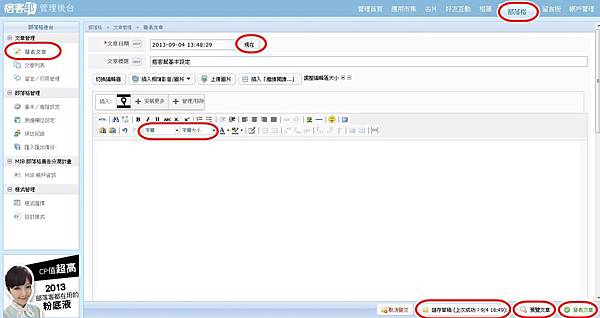







 留言列表
留言列表
